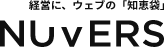Googleサーチコンソールとは?設定方法や基本的な使い方を紹介!

Googleサーチコンソールは、Googleアナリティクスと並び、ウェブサイト運営者やデジタルマーケターにとって必要不可欠なツールです。
この記事では、サーチコンソールの登録手順と基本的な使い方を分かりやすく解説します。
無料ツールであるサーチコンソールを活用することで、ウェブサイトの検索エンジンパフォーマンスを向上させ、トラフィックを増やしましょう。
Googleサーチコンソールはどんなことがわかってどのように活用できるの?
アナリティクスとの違いや、初めて使う方でもわかるように使い方を詳しく紹介していきますね!
Googleサーチコンソールはwebサイトの分析ツール
Googleサーチコンソールは、ウェブサイト運営者やデジタルマーケターにとって非常に重要なツールで、Googleが提供する無料のWebサービスです。
サーチコンソールを使用することでウェブサイトのトラフィックを増やし、ユーザーエクスペリエンスを向上させるための情報を収集し、ウェブサイトを最適化できます。
登録と設定は簡単にできるので、よく使われているツールです。
Googleアナリティクスとの違い
GoogleサーチコンソールとGoogleアナリティクスは、両方ともウェブサイトのパフォーマンスをモニタリングするためのツールですが、異なる目的とデータに焦点を当てています。
Googleサーチコンソールは検索エンジンのパフォーマンスをモニタリングし、検索エンジンからのトラフィックを最適化するためのツールです。
検索順位、表示回数、クリック数、CTR(クリック率)、および検索クエリなど、Google検索結果に関するパフォーマンスデータを提供します。
一方Googleアナリティクスはウェブサイト全体のユーザー行動を分析するためのツールであり、Google検索結果に特化したパフォーマンスデータは提供しません。
両方のツールを併用することで、ウェブサイトの成功に役立つ包括的なデータを取得できます。
Googleサーチコンソールでできること

Googleサーチコンソールは、ウェブサイトの検索エンジンパフォーマンスを向上させ、ユーザーのニーズに合わせたコンテンツを提供するために必要なツールです。
ウェブサイトの成功を追求する際には、積極的に活用することをお勧めします。
Googleサーチコンソールにはどんな機能があるのかを紹介していきます。
検索キーワードの表示状況がわかる
「検索パフォーマンス」機能を使用すると、Google検索での「キーワード」に関するデータを取得できます。
キーワードの「表示回数」「クリック数」「クリック率」「平均掲載順位」がわかります。
Googleアナリティクスなどの解析ツールでは、具体的な検索キーワードに関するデータを取得することが難しいため、この情報はGoogleサーチコンソールでのみ入手できます。
この機能は、ウェブサイトの検索エンジンパフォーマンスを深く理解し、最適化するために重要です。
ページの問題点がわかる
「カバレッジ機能」は、Googleボットがクロール中に取得できなかったウェブページをエラーとして表示する機能です。
ウェブサイトやページがクロールされないと、そのコンテンツはGoogleの検索結果に掲載されないため、クロールエラーの確認はアクセス向上に非常に重要です。
この機能は、以下の4つのステータスに分かれており、エラー、有効(警告あり)、有効、除外の状態を示します。
ステータスがエラーの場合、次の情報がわかります。
- 送信されたURLのクロールに問題がある
- 送信されたURLにnoindexタグが追加されている
- 送信されたURLが見つからない(404エラー)
- サーバーエラー(5xxエラー)
もちろん、意図的にnoindexタグを使用しているページは問題ありません。
ただし、意図しないエラーが発生している場合、該当箇所をクリックすると問題の詳細情報を確認できます。
これによりウェブページのクロールエラーを特定し、解決策を見つけてアクセスの増加につながります。
リンク状況がわかる
「リンク」機能を利用することで、他のウェブサイトから自身のサイトへのリンクを把握できます。
外部サイトからのリンクを確認することにより、自身のサービスやコンテンツが他人にどのように言及されているか、また他人からどのように評価されているかを理解することができます。
Googleサーチコンソールの設定と使い方

Googleサーチコンソールを活用するために、基本的な設定と使い方を紹介します。
Googleサーチコンソールに登録する
最初に、Googleサーチコンソールに登録する必要があります。
登録画面で「URL プレフィックス」を選択し、対象のURLを入力します。
URLを登録すると、認証画面が表示されます。
既にGoogle アナリティクスまたはGoogle タグマネージャーを使用している場合、これらのツールを利用した確認方法を選択することで手間を軽減できます。
使用していない場合は、HTMLファイルをアップロードすることで利用できます。
「検索パフォーマンス」を確認する
検索パフォーマンスは、主にウェブサイトの成績を評価する際に使用されるツールです。
この検索パフォーマンスは大きく2つの指標で構成されており、「検索結果」と「Discover(Google Discover)」が含まれます。
ここでは、「検索結果」に焦点を当て、その使い方について詳しく説明します。
「検索結果」は、主に2つのカテゴリに分けて分析できます。
まず、「サイト全体のデータ」を分析する場合、メニューの検索パフォーマンスから「検索結果」を選択します。
これにより、サイト全体のパフォーマンスに関する情報が表示されます。
具体的には、サイト全体の「検索でのクリック数」「検索での表示回数」「CTR(検索でのクリック率)」「検索での掲載順位(平均掲載順位)」などが確認できます。
「URL検査」を確認する
「URL検査」では、ウェブページのクロール状況とクロールエラーを確認できます。
問題がある場合は、表示されるエラーを修正することでウェブサイトのクロールを最適化できます。
使い方は簡単で、ページの上部に表示されている検索窓に対象記事のURLをコピーし、虫眼鏡アイコンをクリックして検査を実行します。
左側のサイドメニューから「URL検査」をクリックしても表示可能です。
「インデックス登録をリクエスト」を行う
ウェブページの最新情報がインデックスされていない場合、必要に応じて「インデックス登録をリクエスト」を送信することができます。
ただし、リクエストを送信する前に、ページにエラーがないことを確認するために「公開URLのテスト」を行うことをお勧めします。
これにより、ウェブページがスムーズにインデックスできます。
「セキュリティと手動による対策」を確認する
左側のサイドバーに「セキュリティと手動による対策」という項目があります。
この項目で「問題は検出されませんでした」と表示されている場合、ウェブサイトには特に問題はありません。
しかし、もし何らかのメッセージが表示されている場合、Googleからの警告やペナルティを受けている可能性が考えられます。
メッセージが表示されている場合、サイト上の対策が「手動による対策」の対象と見なされている可能性が高いです。
こうした場合、全ての問題点をすべてのウェブページで修正し、その後「審査をリクエスト」を行う必要があります。
再審査には通常、数日から1~2週間かかると言われています。
ただし、すべての問題が解決されていないと審査に合格することは難しいです。
問題点を解消し、サイトのセキュリティを確保するために取るべき措置を検討しましょう。
「サイトマップ」を設定する
サイトマップは、ウェブサイト内のページを効果的にクロールさせるために重要なツールです。
サイトマップ機能を活用するためには、まず事前にXML形式のサイトマップ(sitemap.xml)を作成し、それをウェブサーバーにアップロードし、ブラウザからアクセス可能にしておく必要があります。
その後、Googleサーチコンソールでサイトマップを送信するために、メニューのインデックスから「サイトマップ」を選択します。
そこで「新しいサイトの追加」をクリックし、サイトマップのURLを入力し、「送信」ボタンをクリックします。
これにより、Googlebotなどのクローラーが呼び出され、ウェブサイト内のすべてのページURLを認識することができます。
また、送信が成功した場合は、「成功しました」というステータスが表示されます。
一方で、「エラーがある」や「取得に失敗した」というメッセージが表示された場合は、サイトマップを再点検し、必要に応じて修正を行い再度送信を行いましょう。
サイトマップの正確性と適切な送信は、ウェブサイトのクロールとインデックス化に大きな影響を与えるので、注意が必要です。
「モバイルユーザビリティ」を確認する
「モバイルユーザビリティ」では、ウェブサイトがスマートフォンからの閲覧に適しているかどうかを評価してくれます。
サイドメニュー内の「ページエクスペリエンス」セクションから「モバイルユーザビリティ」を選択します。
エラーが検出された場合、詳細な項目で問題の原因を確認しましょう。
たとえば、「テキストが小さすぎて読みづらい」というエラーが表示されている場合、文字のサイズを11px以上に変更することで問題が解決できます。
こうした修正を通じて、モバイルユーザーにとって使いやすいウェブサイトを構築することができます。
「リンク」を確認する
「リンク」機能は、ウェブページへのリンク元を詳しく確認できます。
この機能を使用することで、外部からのリンク(被リンク)やウェブサイト内での内部リンクの状況を把握できます。
「外部リンク」では、外部リンクの総数、上位のリンク元サイト、そして上位のリンク元テキストなどが分析可能です。
これにより、他のウェブサイトがどれだけ自分のウェブページにリンクを貼っているか、またどのようなテキストを使用しているかわかります。
「内部リンク」では、内部リンクの総数や上位のリンクされているページが表示され、これを活用してサイト運営上の戦略やページ間の関連性を見直すのに役立ちます。
GoogleサーチコンソールとGoogleアナリティクスの連携方法

GoogleサーチコンソールとGoogleアナリティクスのデータを連携することによって、より詳細なトラフィックとパフォーマンスデータを取得できるようになります。
ツールごとに設定する必要があるので、それぞれ紹介していきます。
Googleアナリティクスで設定
Googleアナリティクスにログイン後、「集客」→「Search Console」→「検索クエリ」を選択します。
そこで、「Search Console のデータ共有を設定」をクリックします。
プロパティ設定画面に移動したら、画面を下にスクロールし、「Search Console を調整」をクリックし、次にSearch Consoleの設定で「追加」リンクをクリック。
これでGoogleアナリティクスとGoogleサーチコンソールのデータを連携させる準備が整います。
Googleサーチコンソールで関連付ける
Googleアナリティクスでの設定が完了したら、次はGoogleサーチコンソールでの関連付けを行います。
「Googleアナリティクスでサーチコンソールのデータを使用する」というページにアクセスし「Search Consoleのサイト」から同じプロパティを選択します。
「関連付けの追加」と表示されている場合は、「OK」をクリックして設定完了です。
まとめ

今回の記事では、Googleサーチコンソールの役割や使い方について説明しました。
サーチコンソールはアクセス解析やブログの改善に幅広く活用できるツールです。
基本的な使い方をマスターして、ウェブサイトのパフォーマンスを向上させていきましょう。
NUVOでは、SEO対策の支援を行っています。
アクセス解析からコンテンツ運用まで、サイトの運用をワンストップでお任せいただけます。
webマーケティングでお困りの際は、ぜひご相談ください。
関連記事
注目記事
タイトル
- Googleサーチコンソールとは?設定方法や基本的な使い方を紹介!
- ヘッドレスCMSとは?従来型との違いや代表的なツールも紹介
- SEMとは?SEOとリスティング広告との違いや施策について解説
Googleサーチコンソールは、Googleアナリティクスと並び、ウェブサイト運営者やデジタルマーケターにとって必要不可欠なツールです。 この記事では、サーチコンソールの登録手順と基本的な使い方を分かりやすく解説します。 無料ツールであるサーチコンソールを活用することで、ウェブサイトの検索エンジンパフォーマンスを向上させ、トラフィックを増やしましょう。 Goodleアナリティクスを使っているけど、サーチコンソールとはどう違うの? Googleサーチコンソールはどんなことがわかってどのように活用できるの? Googleサーチコンソールは、インターネット検索の分析ツールです。 アナリティクスとの違…
オススメのカテゴリ